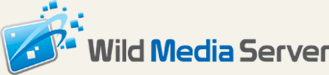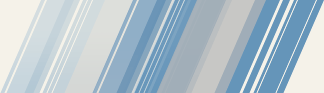I wanted to share this if someone needs it. When I first "discovered" grooveshark my first reaction was "ah, but I cannot play it on home stereo without running a cable through the house". After some investigation I managed to play grooveshark on home stereo without cables and with a little help of WMS.
Tool for the job was VLC player which can stream almost anything and also desktop audio. So, after so eplaying arround I constructed a command line to start VLC with desktop audio stream in mp3. That stream is configured as internet radio in WMS. My Bravia TV connects to WMS and I select that "internet radio" called "Laptop desktop streaming". TV is connected with Onkyo receiver via optical cable... ant that is it!
You can stream anything from desktop this way, not just grooveshark but that's what i use the most. When i want to stream something from laptop, I just click desktop icon and select internet radio on my TV.
If somebody is interested I can post more details and config.
Grooveshark on home stereo
Re: Grooveshark on home stereo
I'll bite, what do ya need to do?
1x WDTV Live (FW 1.01.24)
1x O!Play HDP-R1 FW 1.18N
2x SMCWAA-G EZ Stream (never updated)
1x Dlink DSM-520 Media Lounge (FW 1.06 ,replaced by the WDTV Live)
1x O!Play HDP-R1 FW 1.18N
2x SMCWAA-G EZ Stream (never updated)
1x Dlink DSM-520 Media Lounge (FW 1.06 ,replaced by the WDTV Live)
Re: Grooveshark on home stereo
Step 1. Install VLC on machine that is going to stream audio from desktop
Step 2. make sure you have "Stereo Mix" or similar recording device enabled.
This device basically "records" all desktop audio. So, whatever you hear on PC speaker goes here. Most of the time this is not enabled by default and sometimes it is not easy to find it so this page can help you: http://www.niharsworld.com/2008/05/28/n ... solutions/
Step 3. create desktop icon that will start desktop audio streaming with VLC.
VLC supports command line arguments which we will use. All this can be done through interface but that takes time and settings cannot be saved so... create file "StartAudioStream.vbs" on desktop with this content:
NOTE: Some of settings depend on your system settings:
C:\Progra~1\VideoLAN\VLC\vlc.exe - where is VLC installed on your system
:dshow-adev=Stereo Mix (SoundMAX Integrated - it depends how this recording device i s named in your system
:sout#transcode{acodec=mp3,ab=160,channels=2,samplerate=44100} you can use ab=128 for lower quality but also lower bandwidth
:std{access=http,mux=raw,dst=192.168.1.10:1234} - replace 192.168.1.10 with the IP address or name of your PC which is going to stream content... not sure if "localhost" or "127.0.0.1" works but probably is.
you can test if VLC starts by doubleclicking the icon. Leave it open as we continue on...
Step 4. Configure Wild media Server to connect to this stream:
- goto Music -> internet radio and in right panel right-click -> "Add link"
- For "title" field us something descriptive like "MyPC Desktop Audio Streaming"
- For path use LAN IP of the PC that streams desktop audio like: http://192.168.1.10:1234
- Righ clicking small icon next to path field, the one that says (on mouse over) "read properties from file" - this is not needed, but if you click it and some of the fields below are populated, it means stream (from step 3) is being received by WMS ok.
All done. Now browse to grooveshark or any play any other audio on your PC and on your TV (already connected to Wild Media Server properly) find this newly created "Internet Radio station"! Note that it is streaming, yo you will have a lag of few seconds, but when listening music it is not a problem at all. just don't use it for gaming or conferencing.
I'm not sure, but I guess some devices could connect directly to PC streaming (WDTV live?) and bypassing WMS, but in my case Bravia W5500 could not do it so i used WMS.
Step 2. make sure you have "Stereo Mix" or similar recording device enabled.
This device basically "records" all desktop audio. So, whatever you hear on PC speaker goes here. Most of the time this is not enabled by default and sometimes it is not easy to find it so this page can help you: http://www.niharsworld.com/2008/05/28/n ... solutions/
Step 3. create desktop icon that will start desktop audio streaming with VLC.
VLC supports command line arguments which we will use. All this can be done through interface but that takes time and settings cannot be saved so... create file "StartAudioStream.vbs" on desktop with this content:
Code: Select all
Set objShell = CreateObject("WScript.Shell")
objShell.Run "C:\Progra~1\VideoLAN\VLC\vlc.exe dshow:// :dshow-vdev=none "":dshow-adev=Stereo Mix (SoundMAX Integrated"" :dshow-caching=200 :dshow-vdev=none "":dshow-adev=Stereo Mix (SoundMAX Integrated"" :dshow-size= :dshow-chroma= :dshow-fps=0 :no-dshow-config :no-dshow-tuner :dshow-tuner-channel=0 :dshow-tuner-country=0 :dshow-tuner-input=0 :dshow-video-input=-1 :dshow-video-output=-1 :dshow-audio-input=-1 :dshow-audio-output=-1 :dshow-amtuner-mode=1 :dshow-audio-channels=2 :dshow-audio-samplerate=44100 :dshow-audio-bitspersample=8 :sout=#transcode{acodec=mp3,ab=160,channels=2,samplerate=44100}:std{access=http,mux=raw,dst=biggy:1234}"C:\Progra~1\VideoLAN\VLC\vlc.exe - where is VLC installed on your system
:dshow-adev=Stereo Mix (SoundMAX Integrated - it depends how this recording device i s named in your system
:sout#transcode{acodec=mp3,ab=160,channels=2,samplerate=44100} you can use ab=128 for lower quality but also lower bandwidth
:std{access=http,mux=raw,dst=192.168.1.10:1234} - replace 192.168.1.10 with the IP address or name of your PC which is going to stream content... not sure if "localhost" or "127.0.0.1" works but probably is.
you can test if VLC starts by doubleclicking the icon. Leave it open as we continue on...
Step 4. Configure Wild media Server to connect to this stream:
- goto Music -> internet radio and in right panel right-click -> "Add link"
- For "title" field us something descriptive like "MyPC Desktop Audio Streaming"
- For path use LAN IP of the PC that streams desktop audio like: http://192.168.1.10:1234
- Righ clicking small icon next to path field, the one that says (on mouse over) "read properties from file" - this is not needed, but if you click it and some of the fields below are populated, it means stream (from step 3) is being received by WMS ok.
All done. Now browse to grooveshark or any play any other audio on your PC and on your TV (already connected to Wild Media Server properly) find this newly created "Internet Radio station"! Note that it is streaming, yo you will have a lag of few seconds, but when listening music it is not a problem at all. just don't use it for gaming or conferencing.
I'm not sure, but I guess some devices could connect directly to PC streaming (WDTV live?) and bypassing WMS, but in my case Bravia W5500 could not do it so i used WMS.